MouseMux V2 Manual
Introduction
A one-minute introduction video:
Some of its features:
General features
- Support for Windows 11, 10, 8, 7 and XP in both 32 and 64bit versions
- Support for all pointer devices; mice, pens, touchpads and touch screens
- Multi monitor support
- Per monitor DPI support
- Three modes of operation:
- Standard (emulating normal windows behavior)
- Switched (switched interaction)
- Multiplex (full concurrency)
- Cursors are tagged with a color for each user
- Activity indicators for each pointer device and keyboard
- Support for hot plugging and removing pointer devices and keyboards
- Support for USB, PS2 and Bluetooth hardware
- Automatically start with windows
- Automatically load/save settings
- Automatic updates while the program keeps running
- Automatic mouse curve acceleration calibration
- Capture injected mouse input from remote control programs (TeamViewer, etc)
- Capture injected mouse input from high precision touchpads
- Hide to tray or taskbar
- High priority threading
Per user features
- Pointer input information, manufacturer, features and more
- Pointer output selection
- Emulate input device as mouse, pen, touch device
- Emulate pen pressure/rotation
- Emulate relative motion for absolute coordinate devices
- Disable certain events from devices (motion, clicks, wheel)
- Force screen offset
- Force hardware motion
- Force root operation (override input injection)
- Disable clipping, invert axis of motion
- User statistics, motion, buttons clicked. Changing name
- Custom mouse acceleration via multiplier per axis, or fully disable acceleration
- Custom mouse acceleration through emulated ballistics from past Windows versions
- Mouse buttons can be swapped and double click speed adjusted
- Mouse wheel speed adjustment and inversion
- Emulate horizontal wheel scrolling through key or button combo's
- Select a cursor theme and cursor size
- Mirror cursor on X or Y axis, change tagging type
- Lock the cursor to a specific display/monitor
- Draw or annotate on the desktop
- Change color, size and alpha of brush
- Save screenshot of annotation
- Keyboard information, manufacturer, features and more
- Keyboard un-mapping and re-mapping
- Record and play back macro's - even simultaneous playback is supported
- Replicator
- Replicate pointer motion, buttons and/or wheel
- Block certain events
- Change step speed, offset, etc.
Starting MouseMux
The main window looks as follows:

- On the top row:
- User signifies the user number and a designated color
- R stands for Registered
- M stands for Mouse
- K stands for Keyboard
- Name is the username (which you can change), it can include an asterix (*) to indicate the settings for that user were loaded.
- When the program starts all pointers (mice, pens, touchpads, etc) are scanned and are added to the list. Note that some may be disabled by Windows and some may be virtual (so not all will reference actual hardware).
- When a user is not registered all the icons remain grey.
- When you move a mouse for the first time it will be registered; you will see a black user icon appear under R. The mouse icon under M will also turn black. The mouse icon turns to orange whenever there is mouse movement detected.
- When you type on a keyboard the keyboard icon will turn black, this means a keyboard is mapped to that user. The keyboard icon turns orange whenever keyboard activity is detected.
- The icon in the R column will light up orange if that user is the active (root) user in Switched mode. And will turn to red if another user is denied becoming root (when the root user has a button down).
The main mode of operation is specified by selecting:
- Native mode - In this mode all pointer devices are read for input and all output coordinates are merged into a single position/cursor, just like Windows does.
- Switched mode - In this mode each pointer device gets their own cursor, and you can assign (map) a keyboard to that pointer device. Users can drag or resize windows simultaneously and users can also type in different windows at the same time by enabling the multi keyboard option. The mode is called switched because once a user holds down a mouse button another user cannot click at the same time. Control is switched from one user to the other - the one that is in control at one moment is called the root user.
- Multiplex mode - This mode extends switched mode by allowing all users to work simultaneously in different windows/programs. Not all programs will work properly in this mode, but most will, and support is improving every day. Once enabled, go to a window, click on it and that window will now be owned by that user.
Extended information for each mode can be found here.
During runtime you can always use CRTL-ALT-F12 for an emergency exit if needed.
Configuring a specific user

If a user moves (hovers) their cursor over the main window the user config button will show the username and number (see image to the left). Clicking the button will open the configuration panel for that user. Configurations are solely affecting that specific user - that means that each user can specify (for example) a custom mouse acceleration and it will only affect the specific device. There are multiple tabs, detailed below. Note that other users can also change the settings of another user - so make sure that the correct user is active in the correct configuration dialog. Opening the configuration for any user can also be done by double left clicking the user number/color in the main window.
Per user configuration options
The various options to configure are in separate tabs, here is a list of those:
Input tab

Input tab for pen and touch devices
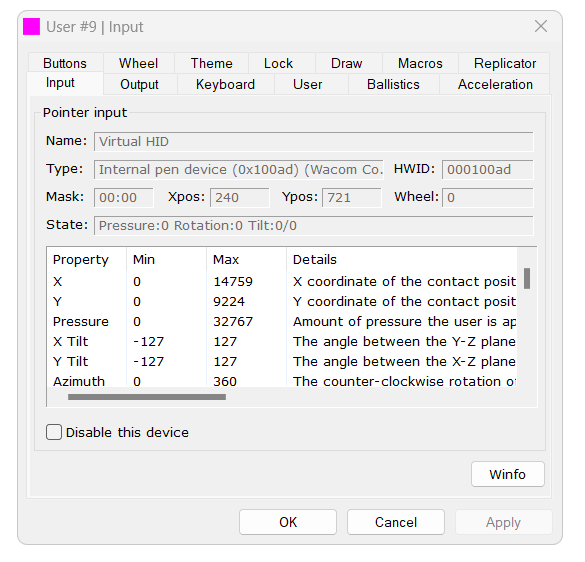
Input tab capture device

Note that by default this device is disabled (note the checkbox at the bottom left) - this is because some pen devices also inject input which in turn ends up in the capture device. Also note that if the capture device doesn't show up you may have to enable it in the global start up settings.
Output tab

The output tab allows you to completely customize output, here's a rundown:
For Pen & Touch options the following functions are available:
- X injection
- Y injection
- This is the X or Y position offset for touch/pen injection (normally the negative X/Y coordinate of your most left screen) - you can adjust this if you notice that pen/touch/tablet coordinates have an incorrect offset.
- Automatic offset sync - This will automatically synchronize the coordinates of the injection to the top left screen coordinates.
- Emulate pressure - This will emulate pen or touch pressure during motion.
- Emulate rotation - This will emulate pen or touch rotation during motion.
- Emulate relative motion - This will convert absolute device coordinates to relative coordinates, this allows for example to use acceleration and ballistics for a pen device that would normally only work in absolute mode.
- Force true coordinates - Normally absolute coordinates are scaled both in X and Y direction by Windows (by 65535 units) - you can disable the scaling so coordinates do not get divided. You may need to enable this option if you notice that a device only moves a few pixels on the screen while it should move long distances.
- Force screen offset - This adds the top-left virtual coordinate for each move - this may help if you notice that a device has an incorrect offset during motion.
You can adjust the output with the following overrides:
- Disable motion - Disable motion output for this device.
- Disable buttons - Disable button (clicks) output for this device.
- Disable wheel - Disable wheel output for this device.
- Disable clipping - This will disable clipping of screen coordinates meaning the cursor will be able to go outside the screen space.
- Invert X-axis - Invert motion over the X axis.
- Invert Y-axis - Invert motion over the Y axis.
and
- Enable delta motion - Sometimes other programs will set the cursor to some position, this option allows you listen for these events and set the user's cursor position to the new detected position.
- Force virtual desktop - This will force hardware coordinates to be outputted in virtual desktop space.
- Force root operation - This will force injected output in both switched and multiplex mode irrelevant whether the user is the root (active) user (in switched mode). This allows you to always override other users/devices - notice that this may lead to strange results as the device is now forcing hardware output without synchronizing and locking other users/devices. You can use this option to create very specific scenario's; for example - allow multi touch by using two mouse devices that both output as a touch device. Or assigning one device as a pen that will work in an UWP app while other users work in different apps in multiplex mode.
- Force hardware dragging - This will force hardware dragging output - some programs need this option to properly follow the mouse cursors, for example file dragging or drawing in some paint programs (Photoshop, MS Paint, Paint.NET, etc) will require this option to be enabled.
- Force hardware motion - This will force hardware motion output - This will force hardware motion for each move, not just for dragging (see above)
Keyboard tab

The following keyboard interaction options (which can be used either in multiplex mode or in switched mode with the 'multi keyboard' checkbox enabled) are available:
Disable thread attach - Normally when MouseMux injects keyboard input it will attach itself to the input thread of the program you are typing into. You can disable this by checking this option - this will mean keyboard buffers will not be synced between MouseMux's internal virtual keyboard mapping and your program but it will still send window messages to emulate keyboard strokes.
Disable automatic focus - Normally when MouseMux injects keyboard input it will try to figure out which (child) dialog has focus and send the keystrokes to that window. If you disable the automatic focus finder MouseMux will send your keystrokes to the window you last clicked on.
User tab

Ballistics tab

Acceleration tab

Buttons tab

Wheel tab

Theme tab

Lock tab

Draw tab

Changing the color, the brush size or the transparency is done by the appropriate controls. You can also use short cut keys; ALT-D (to activate draw mode), ALT-E (to enable the eraser), ALT-C (to clean) and ALT-O (to change the color).
Macro tab

To make sure the dialog is always on top, select Keep window on top.
Playback speed can be changed by moving the Playback speed slider - you can both speed up or slow down the playback.
To repeat the recording (loop) enable the Repeat playback option.
Adding a delay (in seconds) before playback is done via adding a number into the Start delay edit control.
You can also use short cut keys; ALT-R (to start recording) and ALT-P (to start playing).
The Stop op ESC option allows you to press the escape key to stop recording or playing.
Recording and playback is supported in switched and multiplex mode. All mouse movement, clicks and keyboard keys are recorded. Interaction with MouseMux itself is filtered out – so clicking on any of MouseMux’s windows will generate dummy clicks.
Replicator tab

The following options are available, to replicate certain events you can enable:
- Pointer motion - duplicate the pointer motion, using the offset specified with the X offset and Y offset values (see below)
- Pointer buttons - duplicate the pointer buttons (clicks)
- Pointer wheel - duplicate pointer wheel events
- Keyboard - duplicate keystrokes
To customize pointer buttons you can opt to block certain click/button types:
- Left - Don't allow left button clicks
- Right - Don't allow right button clicks
- Middle - Don't allow middle button clicks
- X1 - Don't allow extended one button clicks
- X2 - Don't allow extended two button clicks
The X offset and Y offset position the replicated cursor relative to the source (original) cursor, you can specify both negative and positive numbers. The Step speed slider dictates how fast events are replicated, moving the slider more to right increases the delay. The Pointer button click delay dictates how much delay there is between a click from the source (original) pointer and the replicated pointer. This allows you to time clicks between different pointers.
Choosing the interaction mode
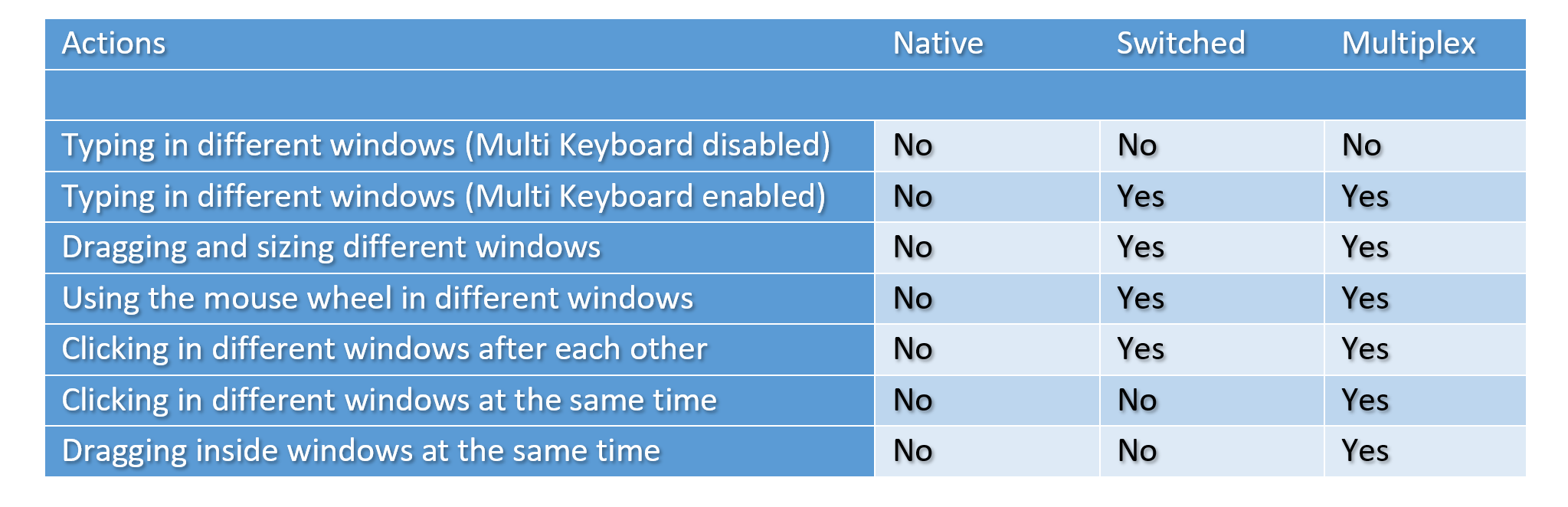
Native mode
Switched input mode

Keyboard pairing in switched input mode
Multiplex input mode
The underlying technology for this mode is quite complex and we must advise to use this mode with caution,
this is novel functionality – do not use this mode if you are doing important work on your computer.
Worst case scenario is that a program you click on hangs or crashes. You can always exit MouseMux
via the emergency exit hotkey (CTRL-ALT-F12)
Settings

Pressing the Service Settings button will open an additional dialog to customize the daemon service settings.
The settings dialog contains the following sections:
User configurations
- Load user settings - this will load the configuration for each user when the program starts.
- Save user settings - this will save the configuration for each user before the program exits.
- Base user mapping - this will allow MouseMux to map devices to static hardware names You may employ this if devices get re-arranged during load, do notice that if you have multiple devices of the same type/brand they may overlap.
By seperating the loading & saving options MouseMux allows you to load a specific configuration each time without overwriting it.
Startup options
- Start with Windows - this will start MouseMux when Windows starts.
- Start minimized - this will start MouseMux with the main window in hidden state.
- Use system tray - this will add an entry to your system tray so when you hide MouseMux it will go to your system tray versus your taskbar.
- Disable dynamic DPI - this will disable dynamic DPI scaling of the UI
- Disable pen/touch input - this will disable all input from pen, tablet and touch devices.
- Disable capture device - this will disable the capture device.
- Disable telemetry - this will disable sending telemetry to the MouseMux servers.
Note that changing any of the above options will not be effective until you exit and restart MouseMux.
Optimization options
If you find that mouse movement is a bit laggy you can let the program run faster by moving the Main loop speed slider to the left. Additionally, you can enable High priority threading for the program to become more responsive.
When you enable High priority multiplexing MouseMux will optimize output in multiplex mode and skip some processing steps. This will likely be compatible with many programs, but may not work perfect for some others.
Miscellaneous options
- Use Windows cursor will allow MouseMux to utilize the standard mouse cursor for the root user in switched mode.
- Enable delta motion will make MouseMux listen to mouse jumps triggered by external progams and then move the cursor to that position. Note that each user also has to enable this setting in the output tab.
- Hide inactive cursors will hide curors once the remained motionless for at least 5 seconds.
Service settings
Clicking on the Service settings will open the service daemon - you can customize additional features here:
- Block (external) injection will block all injected input from external programs; note that enabling this will affect the capture device - it may no longer be able to capture input.
- Block touch events will block all injected touch input from external programs; note that enabling this will affect the capture device - it may no longer be able to capture input.
- High proirity threading let the service run with a higher priority.
Special features
This chapter describes various scenarios for advanced users.
Enabling support for remote desktop programs
We have the following scenario:
You are on a computer with a mouse and keyboard and another user wants to log into your computer/desktop via some remote desktop program, for example TeamViewer, RustDesk, etc. You want to allow that remote user to operate with their own cursor while you operate with your own cursor at the same time. The idea is that two people working on the computer (one local, one remote) both see the same screen but have different cursors on that screen.
The capture device (available in the business edition of MouseMux and in trial mode) will capture the input injected by those remote programs and route it via MouseMux to the Capture device user (the red user). First make sure you have not disabled the capture device by checking the start up settings - if the capture device is disabled in the settings then first enable it and then restart MouseMux.
Then you have to make sure the capture device itself is not disabled; go to the red user and make sure the Disable this device checkbox is not enabled both in the input tab and in the keyboard tab.
If you notice that there are 'double clicks' (when clicking something there will be actually two clicks quickly after each other, so for example when clicking a checkbox it will first select and then immediately deselect itself) then go to the Settings, click on Service settings and then enable Block (external) injection
Now you are all set for the remote user to login - once the remote user is logged in you will see the red user moving. The local and remote users can also type in separate windows - to do so make sure to also enable the capture keyboard device in the red user's keyboard tab. Then enable the Multi keyboard option in the main UI - now each cursor can click on a different window and then start typing simulationous there.
Enabling support for robo and auto clickers
We have the following scenario:
You are on a computer with a mouse and keyboard and you also want to run a program that injects or simulates mouse or keyboard events such as a macro recorder, a robo-clicker or auto-clicker. You want that program to control a user in MouseMux while you keep using your own pointer devices as usual. The idea is that the program controls one cursor while you control your own with your local pointer device.
The capture device (available in the business edition of MouseMux and in trial mode) will capture the input injected by these programs and route it via MouseMux to the Capture device user (the red user). First make sure you have not disabled the capture device by checking the start up settings - if the capture device is disabled in the settings then first enable it and then restart MouseMux.
Then you have to make sure the capture device itself is not disabled; go to the red user and make sure the Disable this device checkbox is not enabled both in the input tab and in the keyboard tab.
If you notice that there are 'double clicks' (when clicking something there will be actually two clicks quickly after each other, so for example when clicking a checkbox it will first select and then immediately deselect itself) then go to the Settings, click on Service settings and then enable Block (external) injection
Now you are all set for the auto clicker to control the red user.
